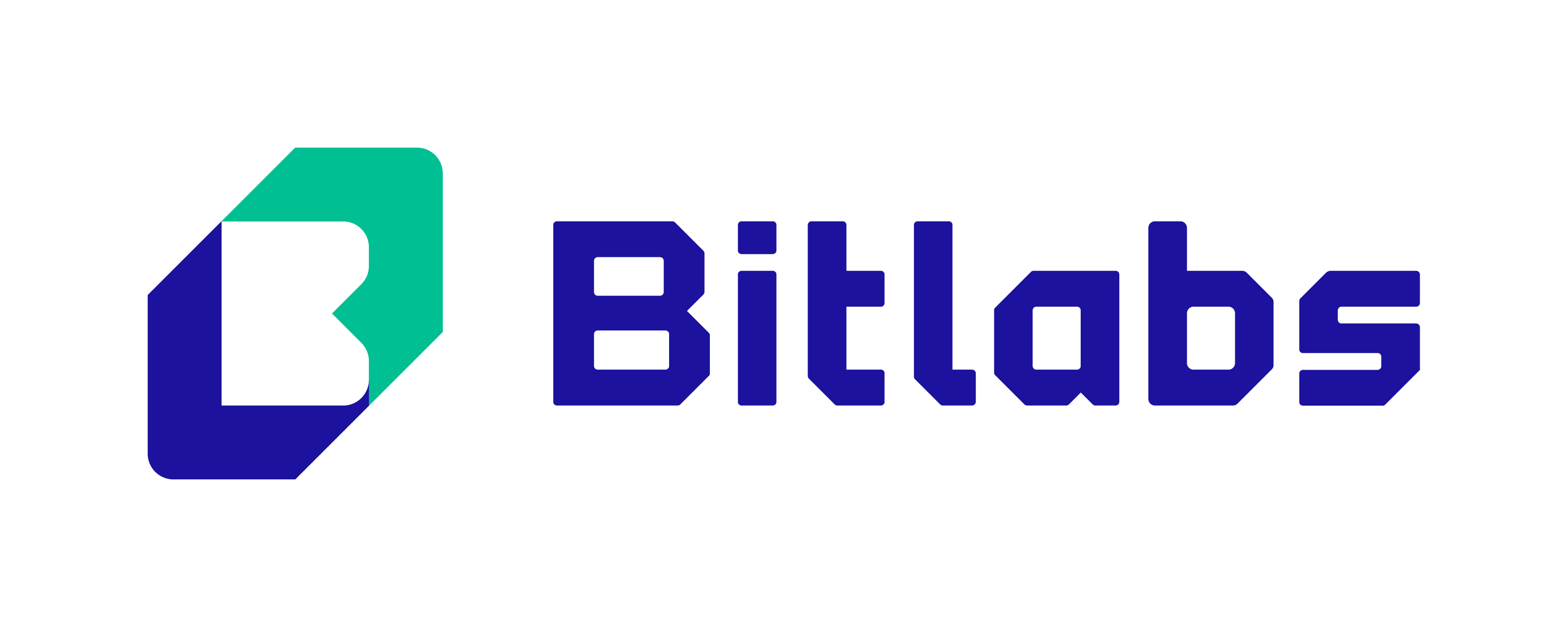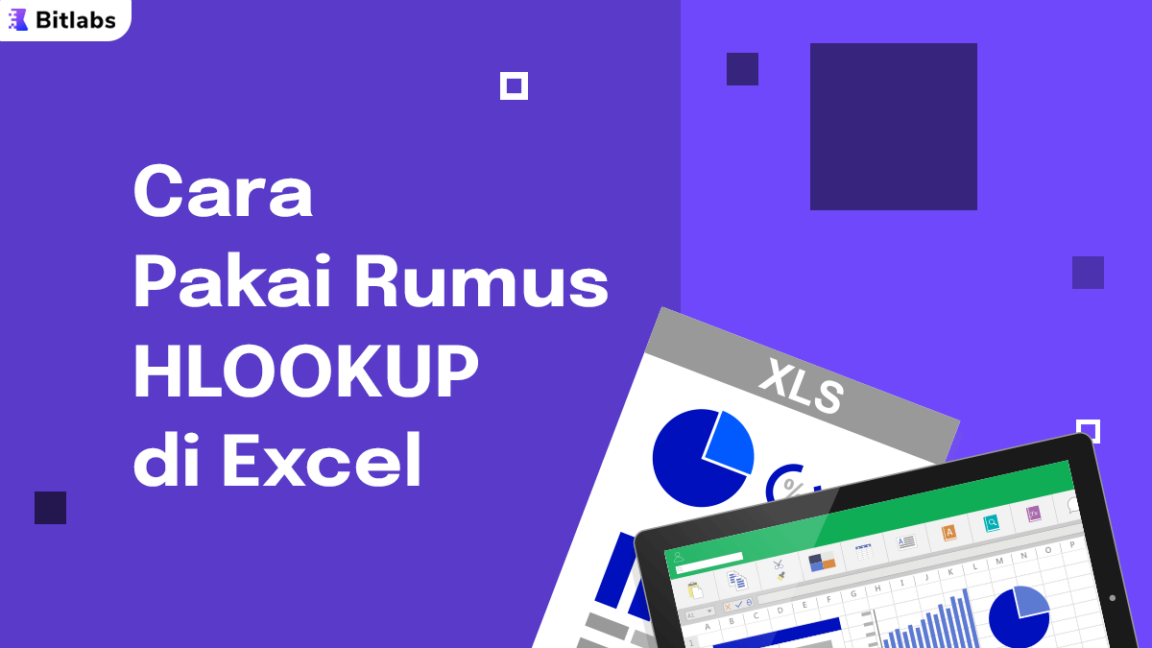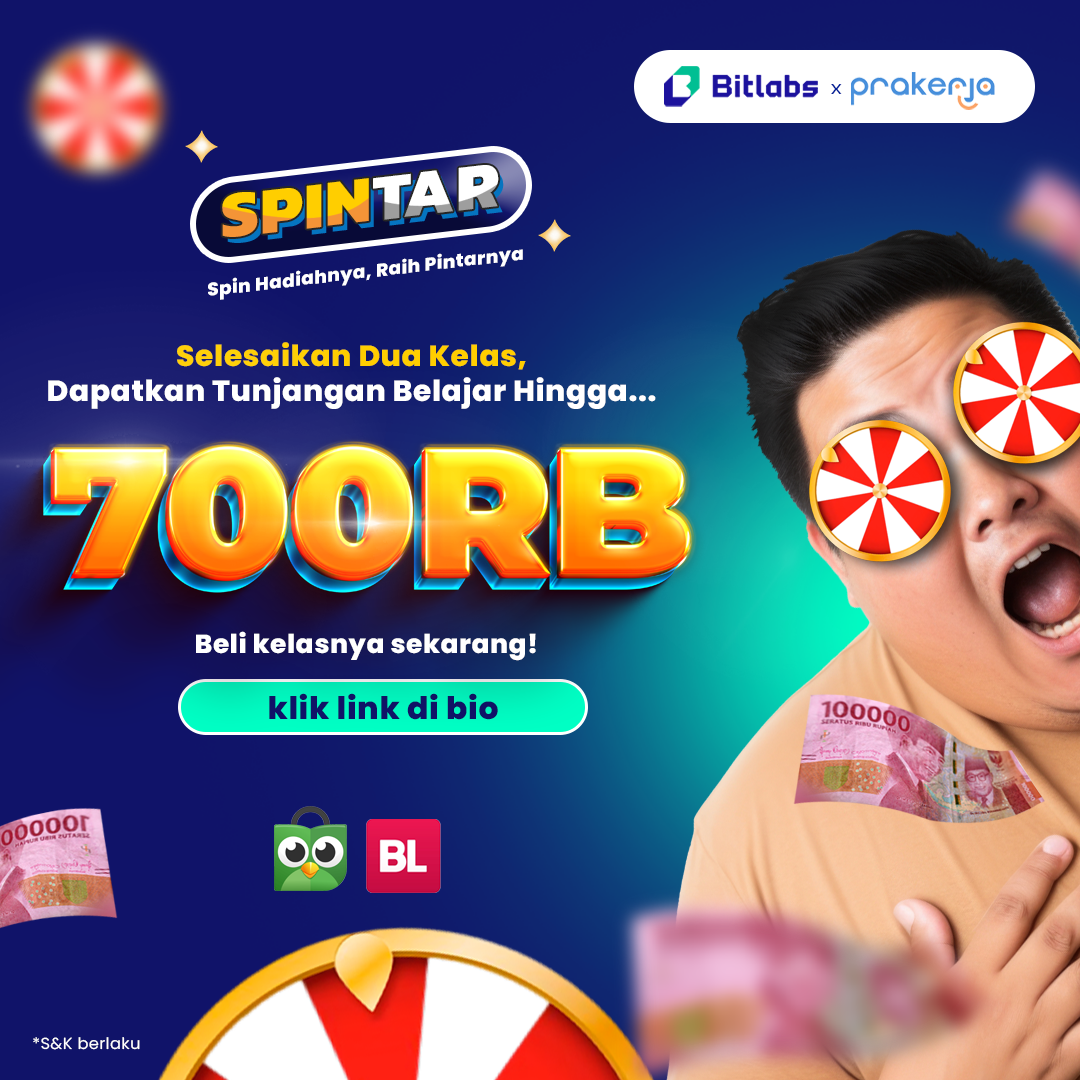Ada banyak rumus Excel yang bisa kita gunakan untuk menganalisis dan mengelola data. Salah satu yang paling populer adalah rumus HLOOKUP, yang mana merupakan singkatan dari “Horizontal Lookup”.
Rumus ini berfungsi untuk mencari data pada suatu baris, dan mengambil data yang sama dari baris lainnya. Dengan begitu, kamu tidak perlu mencari data secara manual.
Lalu, bagaimana cara menggunakan rumus HLOOKUP Excel? Yuk kita bahas selengkapnya!
Pengertian Fungsi HLOOKUP
Rumus HLOOKUP adalah rumus Excel yang memungkinkan kamu untuk menemukan data secara horizontal pada suatu tabel. Caranya dengan mencari nilai tertentu pada baris atas tabel, dan kemudian mengambil nilai yang cocok dengan kriteria yang kamu pasang.
Dengan kata lain, fungsi HLOOKUP adalah membantumu untuk mencari data berdasarkan kategori tertentu, lalu menarik informasi tersebut dari baris terkait.
Berikut adalah rumus dasar dari HLOOKUP:
=HLOOKUP(lookup_value, table_array, row_index_num, [range_lookup])
Rumus ini sangat berguna apabila kamu sedang mencari data berdasarkan kriteria tertentu. Jadi, jika kamu sudah paham cara menggunakan rumus HLOOKUP, kamu akan mampu untuk mencari data dalam waktu singkat.
Baca juga: Apa itu Rumus VLOOKUP?
Cara Menggunakan Rumus HLOOKUP
Oke, sekarang kamu sudah tahu apa itu rumus HLOOKUP serta fungsinya. Tapi, bagaimana cara menggunakannya?
Tenang, caranya cukup mudah kok. Berikut adalah beberapa langkah yang perlu kamu lakukan untuk menggunakan rumus excel HLOOKUP:
1. Buat Tabel di Excel
Pertama-tama, kamu harus menyiapkan tabel terlebih dahulu di Excel. Tabel ini harus berisi data yang ingin kamu cari.
Contohnya, misalkan kamu sedang melakukan rekap nilai untuk 5 siswa (Siswa A, Siswa B, Siswa C, Siswa D, dan Siswa E) pada empat mata pelajaran (Matematika, Bahasa Inggris, IPA, dan IPS). Maka berikut adalah tabelnya:

Ada satu hal penting yang harus diperhatikan pada tabel di atas. Berhubung rumus HLOOKUP mencari data secara horizontal, pastikan data yang ingin kamu cari berada di baris teratas, dan disusun secara horizontal juga.
Dalam tabel ini kategori yang disusun secara horizontal adalah Siswa. Jadi, kamu dapat menggunakan tabel ini untuk mencari data tentang siswa tertentu.
2. Tentukan Value yang Ingin Kamu Cari
Jika tabelnya sudah ada, berarti sekarang kita tinggal menentukan value yang ingin kita cari. Karena data yang bisa kita cari pada tabel ini adalah data tentang siswa, mari kita ambil dua contoh siswa yang ingin kita ketahui nilainya, yaitu Siswa A dan Siswa C.
Selain itu, kita juga harus menentukan kategori yang ada di baris horizontal. Misal, kita ingin mengetahui nilai siswa A dan siswa C pada mata pelajaran Bahasa Inggris dan IPS.
Oleh karena itu, kita tinggal membuat tabel kedua yang berfungsi untuk menarik data tersebut:
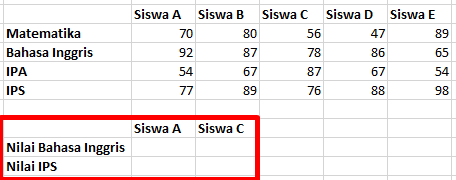
3. Masukkan Rumus HLOOKUP
Sekarang, kamu bisa langsung memasukkan rumus HLOOKUP Excel di tabel kedua. Mari kita mulai dengan mencari nilai bahasa Inggris siswa A. Berikut adalah rumusnya:
=HLOOKUP(C9;B3:G7;3;FALSE)
Untuk memperjelas konteks, ini adalah range cell-nya:
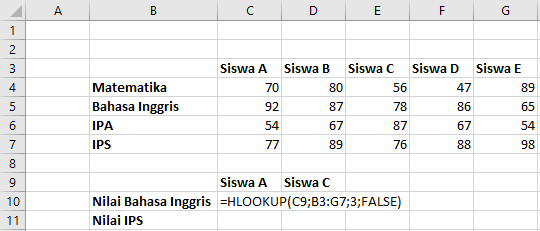
Mari kita bedah isi rumusnya satu per satu:
- Lookup_value: Nilai yang ingin kamu cari di baris teratas tabel. Karena kamu sedang ingin mencari data siswa A, berarti kamu harus memasukkan lokasi sel siswa A (C9)
- Table_array: Rentang sel berisi data yang kamu cari. Artinya, kamu harus memasukkan rentang lokasi tabel nilainya, yaitu dari B3 hingga G7 (B3:G7)
- Row_index_num: Urutan baris di tabel berisi data yang ingin kamu cari. Berhubung kamu sedang mencari nilai Bahasa Inggris, yang mana berada di baris ketiga tabel nilai, maka kamu harus memasukkan angka 3.
- Range_lookup: Di sini kamu bisa memasukkan TRUE (hasil dalam bentuk perkiraan) atau FALSE (hasil dalam bentuk pasti). Berhubung kamu ingin mendapat hasil pasti, maka kamu harus menuliskan FALSE.
4. Tekan Enter untuk Mendapatkan Hasilnya
Setelah mengisi rumus di atas dan menekan Enter, maka inilah hasil yang akan kamu dapatkan:
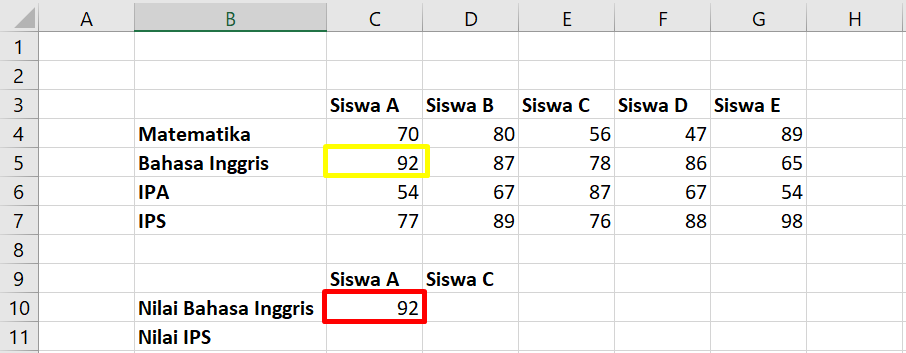
Nilai yang berada di kotak merah merupakan hasilnya, sedangkan nilai yang berada di kotak kuning adalah lokasi nilai yang sebenarnya (yang sedang kamu cari).
Apabila kamu menggunakan cara yang sama untuk mencari nilai Bahasa Inggris siswa C, nilai IPS siswa A, dan juga nilai IPS siswa C, maka berikut adalah rumus yang perlu kamu masukkan:
Nilai Bahasa Inggris siswa C: =HLOOKUP(D9;B3:G7;3;FALSE)
Nilai IPS siswa A: =HLOOKUP(C9;B3:G7;5;FALSE)
Nilai IPS siswa C: =HLOOKUP(D9;B3:G7;5;FALSE)
Dengan menggunakan seluruh rumus tersebut, hasil yang kamu dapatkan adalah sebagai berikut:
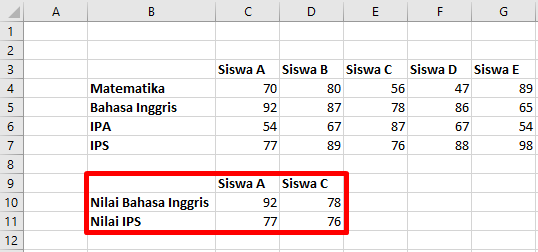
Baca juga: Cara Membuat Kolom di Excel
Tahukah kamu? Rumus HLOOKUP juga sangat berguna untuk menyortir data bisnis di Excel. Jadi, bagi kamu yang ingin berkarir sebagai business analyst, informasi ini tentu bisa kamu aplikasikan di dunia kerja nanti.
Contoh Penggunaan Rumus HLOOKUP
Ini adalah beberapa contoh penggunaan rumus HLOOKUP Excel untuk berbagai kebutuhan:
1. Mencari Data Penjualan
Kamu bisa menggunakan rumus HLOOKUP untuk mencari data penjualan dari suatu produk. Syaratnya, kamu harus memiliki tabel yang berisi hasil penjualan masing-masing produk.
Setelah membuat tabelnya, kamu bisa langsung mencari datanya seperti ini:
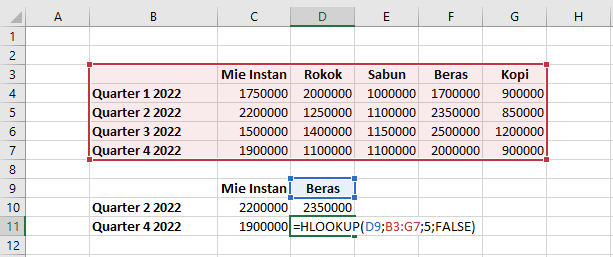
Seperti yang kamu lihat, kamu bisa langsung menemukan data penjualan produk pada periode yang ditentukan. Contohnya, untuk penjualan Mie Instan pada Quarter 2 2022, kamu bisa langsung mengetahui bahwa hasil penjualannya adalah Rp2,2 juta.
2. Mencari Harga Produk
Apabila kamu menjual banyak produk, tentu mencari data harga bisa jadi cukup merepotkan. Terlebih jika harganya berubah pada periode-periode tertentu. Oleh karena itu, kamu bisa memanfaatkan HLOOKUP untuk segera menemukan data harga yang kamu.
Berikut adalah contoh penggunaan rumus HLOOKUP untuk mencari harga produk:
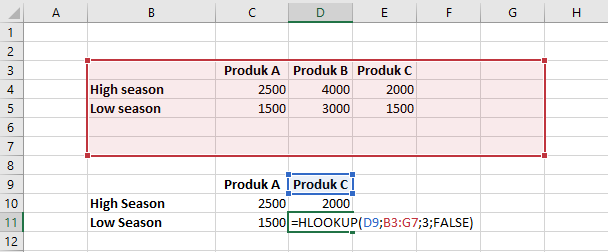
Dengan cara ini, kamu bisa langsung mengetahui harga produk di tiap periode secara instan tanpa harus mencarinya secara manual.
3. Mencari Data Gaji
Rumus Excel HLOOKUP juga kerap digunakan untuk mencari data gaji. Sebab, jika jumlah karyawannya cukup banyak, tim HR pasti agak kesulitan untuk menemukan data gaji dari karyawan yang dicari.
Berikut adalah contoh sederhana penggunaan rumus HLOOKUP untuk menemukan data gaji:
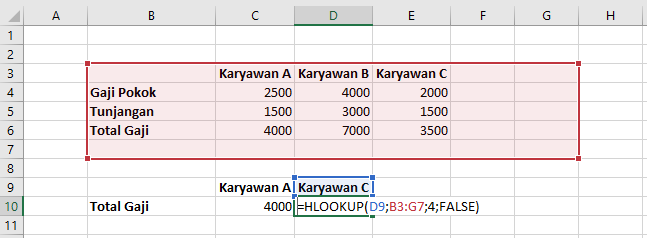
Baca juga: Cara Menggunakan Rumus IF di Excel
Sudah Siap Menggunakan Rumus HLOOKUP?
Oke sekarang kamu sudah tahu apa itu rumus HLOOKUP serta cara menggunakannya. Intinya, HLOOKUP adalah rumus yang dapat digunakan untuk mencari data yang disusun secara horizontal. Sehingga kamu bisa menemukan data berdasarkan kriteria tertentu secara instan.
Mengelola data di Excel ternyata mudah, bukan? Nah, apabila kamu ingin belajar lebih dalam tentang ilmu data dan cara mempraktikkannya, pantengin terus blog Bitlabs, ya.