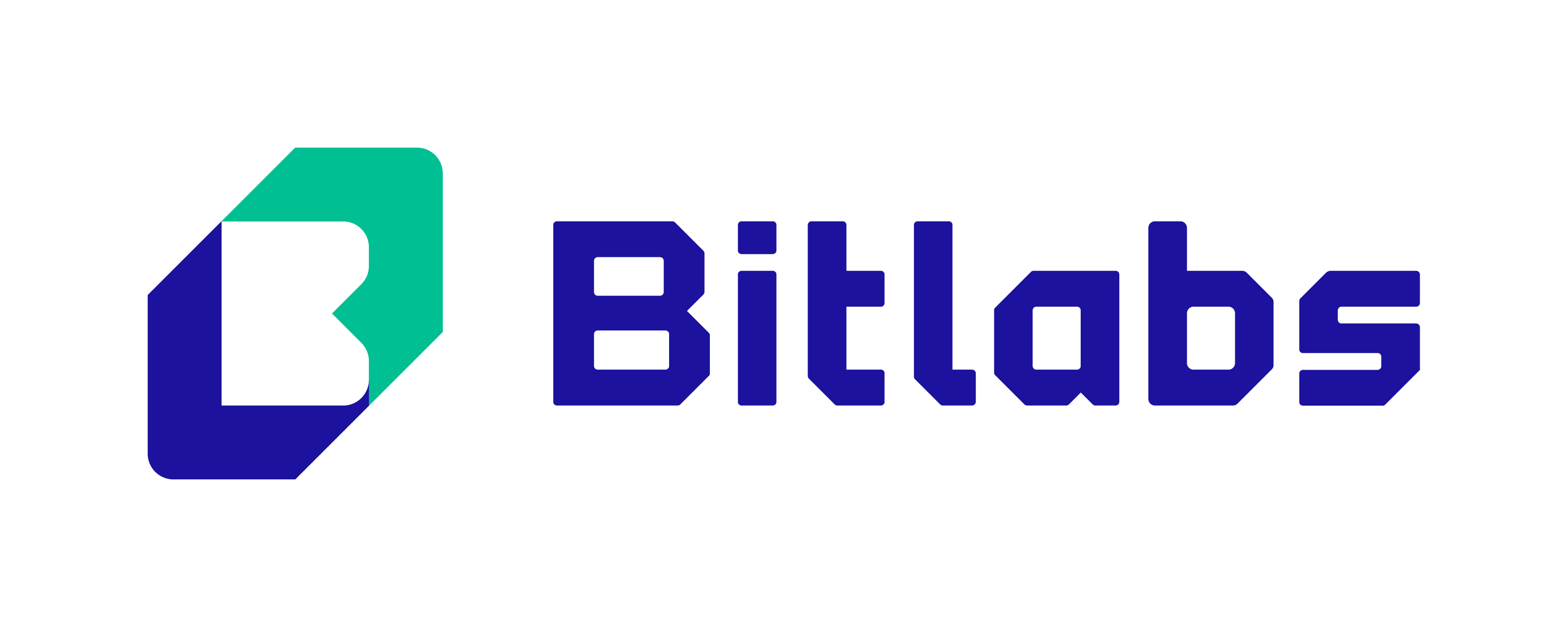Grafik adalah alat yang dapat membantumu memvisualisasikan data secara jelas dan menarik. Sehingga kamu jadi bisa “bercerita” menggunakan data yang kamu miliki dan siapa pun dapat memahami datanya secara lebih mudah.
Salah satu alat paling populer untuk membuat grafik adalah Microsoft Excel. Sebab, di dalamnya kamu bisa membuat berbagai jenis grafik dalam waktu sekejap.
Di sini, kami akan menjelaskan cara membuat grafik di Excel secara lengkap. Jadi, setelah membaca artikel ini kamu akan bisa membuat grafik yang terlihat menarik, profesional, dan mampu menyampaikan pesan yang kamu inginkan.
Yuk simak sampai akhir!
Jenis-Jenis Grafik di Excel
Sebelum belajar cara membuat grafik, kamu harus tahu dulu berbagai jenis grafik yang tersedia di Excel. Berikut adalah beberapa jenis grafik yang ada di Excel serta fungsinya:
1. Column Charts
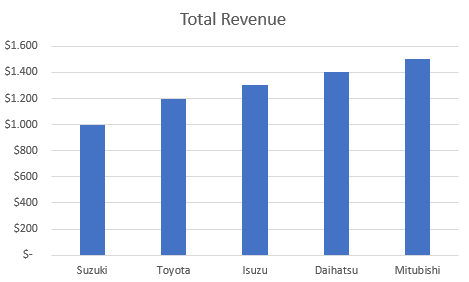
Jenis grafik yang satu ini akan menampilkan diagram batang berbentuk vertikal yang merepresentasikan data yang kamu miliki.
Column charts biasanya digunakan untuk melakukan perbandingan. Contohnya seperti menampilkan data penjualan produk yang berbeda pada periode waktu tertentu.
2. Bar Charts
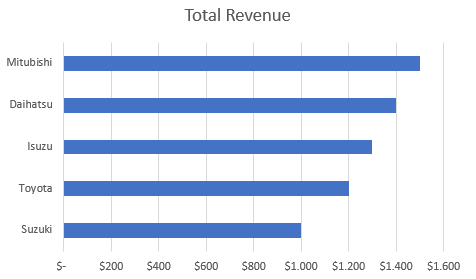
Sebetulnya bar charts cukup mirip dengan column charts, karena isinya adalah diagram batang juga. Bedanya, bar charts menampilkan datanya dalam bentuk horizontal.
Kamu bisa menggunakannya untuk membandingkan nilai pada kategori tertentu. Contohnya seperti membandingkan jumlah populasi pada beberapa negara.
3. Pie Charts
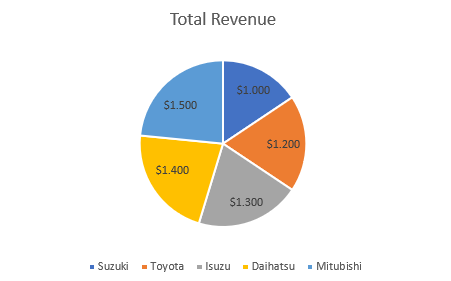
Pie charts adalah grafik berbentuk lingkaran yang menampilkan proporsi dari keseluruhan data yang diukur. Jenis grafik ini cocok digunakan untuk menampilkan perbandingan proporsi variabel pada satu kategori tertentu.
Contohnya, kamu bisa menggunakannya untuk membandingkan proporsi pangsa pasar berbagai perusahaan di suatu industri tertentu.
4. Line Charts
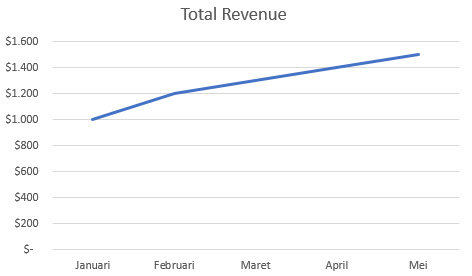
Diagram garis alias line charts dapat menunjukkan bagaimana sebuah variabel berubah pada rentang waktu tertentu. Itulah mengapa line charts cocok digunakan untuk menampilkan trend, pola, atau fluktuasi pada data yang kamu miliki.
Salah satu contoh penggunaan line charts adalah untuk menampilkan pertumbuhan jumlah keuntungan yang bisnismu dapatkan dari tahun ke tahun.
5. Scatter Charts
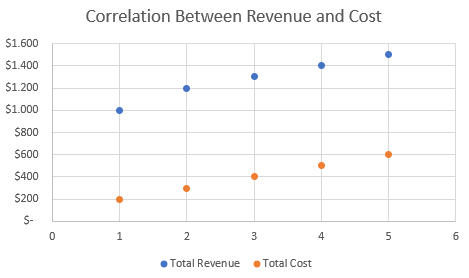
Sesuai dengan namanya, scatter charts akan menunjukkan hubungan antara dua variabel dengan menggunakan titik yang tersebar. Jenis grafik ini berguna untuk menampilkan korelasi pada data yang kamu miliki.
Contohnya, kamu bisa menggunakan scatter charts untuk menunjukkan korelasi antara berat dan tinggi pada pada suatu populasi.
Cara Membuat Grafik di Excel
Nah, sekarang kita sudah sampai di pembahasan utama, yaitu cara membuat grafik di Excel. Dengan melakukan langkah-langkah berikut, kamu akan bisa membuat grafik bahkan dengan banyak data. Mari kita bahas satu per satu:
1. Siapkan Data
Buatlah tabel yang berisi data yang disusun dalam baris dan kolom di Excel. Data yang kamu masukkan adalah data yang nantinya akan ditampilkan dalam bentuk grafik.
Contohnya, misalkan kamu ingin membuat grafik untuk data penjualan dari bulan ke bulan, maka kamu bisa membuat tabel data seperti ini:

Pastikan setiap baris dan kolom memiliki label yang mendeskripsikan datanya. Contohnya, pada tabel di atas, ada label Bulan dan Jumlah Pendapatan yang mendeskripsikan data di dalamnya.
2. Pilih Data yang Ingin Dijadikan Grafik
Setelah membuat tabel, selanjutnya kamu tinggal memblok data yang ingin kamu jadikan grafik, termasuk sel labelnya juga. Contohnya seperti ini:

3. Masukkan Grafik
Klik menu Insert, lalu pilih tombol Recommended Charts:

Kamu akan langsung melihat daftar jenis grafik yang direkomendasikan oleh Excel. Rekomendasi ini bisa berubah sesuai dengan data yang kamu masukkan.
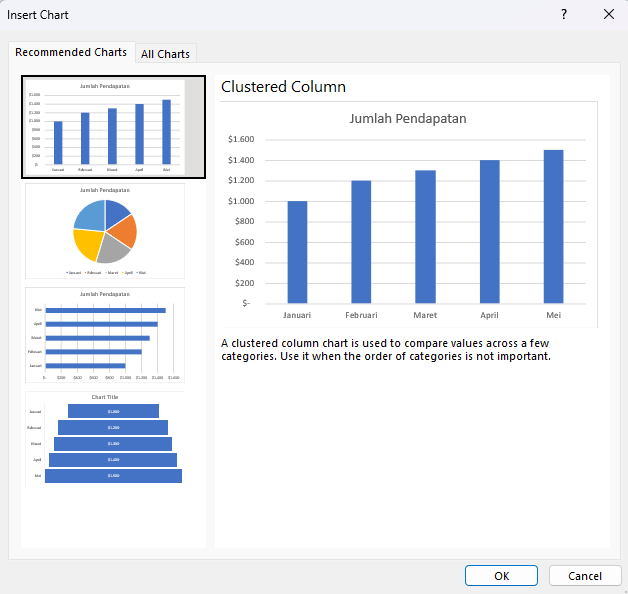
Jika kamu ingin menemukan jenis grafik yang lain, kamu bisa mengklik tab All Charts. Tapi, kalau kamu sudah merasa cocok dengan pilihan grafiknya, kamu bisa langsung mengklik tombol OK.
4. Atur Tampilan Grafik Sesuai yang Kamu Butuhkan
Jika kamu ingin mengatur elemen grafiknya, caranya sangat mudah. Kamu hanya perlu mengklik tabelnya dan mengklik tombol “+”. Selanjutnya kamu hanya perlu mencentang elemen grafik yang ingin kamu aktifkan.
Contohnya, jika kamu mencentang Data Labels dan Trendline, maka grafiknya akan langsung memunculkan label data dan juga garis tren yang membentang di grafiknya seperti ini:
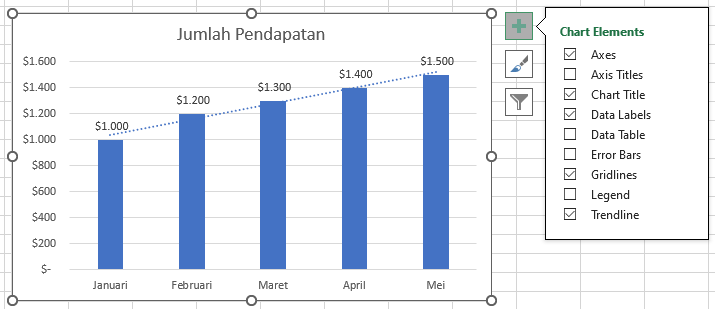
Cara Membuat Grafik di Excel Mudah Sekali, kan?
Selamat! Sekarang kamu sudah paham cara membuat grafik di Excel. Kamu hanya perlu menyiapkan datanya dalam bentuk tabel, memilih jenis grafik yang tepat untuk memvisualisasikan datanya, dan mengatur elemen datanya sesuai kebutuhan.
Memvisualisasikan data di Excel ternyata mudah, bukan? Nah, apabila kamu ingin belajar lebih dalam tentang ilmu data dan cara mempraktikkannya, kamu bisa mengikuti kelas data science atau kelas data analysis di Bitlabs!
Selain itu, dengan memahami cara membuat pivot table di Excel, kamu bisa menyortir data secara lebih efektif dalam proses analisis bisnis. Jika kamu ingin mempelajari ilmu business analysis secara lebih mendalam, yuk klik banner di bawah ini!